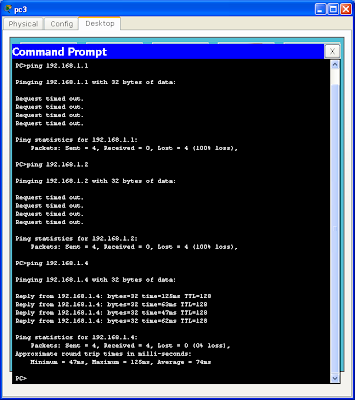0 Laporan SNR
Nama: Erwin Heldy G
kelas: 3 TKJ A
SMKN 1 CIMAHI
Noise merupakan sinyal listrik yang tidak diinginkan. Tambahan sinyal yang tidak diinginkan ini dalam suatu proses komunikasi ini merupakan faktor pembatas utama dalam sistem komunikasi data. Bila noise terjadi dalam suatu sistem komunikasi maka sistem komunikasi akan mengalami gangguan. Gangguan yang terjadi dapat menyebabkan proses komunikasi terganggu atau bahkan dapat memutuskan proses komunikasi.
Berdasarkan sumbernya, noise bisa dibedakan menjadi dua katagori :
Noise internal adalah noise yang dibangkitkan oleh komponen-komponen dalam sistem komunikasi.
Noise eksternal Dihasilkan oleh sumber di luar sistem komunikasi. Ada dua macam noise eksternal yaitu noise buatan manusia (man-made noise) dan noise alami (ekstra terrestrial).
Noise dalam sistem komunikasi dapat dikelompokkan menjadi empat jenis yaitu:
a. Thermal Noise atau White Noise
b. Intermodulation Noise
c. Crosstalk
d. Impulse Noise.
Tujuan
1. Mengetahui konsep dari Noise
2. Melakukan konfigurasi Ad-hoc saat membangun konksi sendiri
3. Menganalisa Noise saat melakukan koneksi
Alat & Bahan
1. 1 unit PC
2. 1 unit Laptop
3. 1 USB Wireless
4. Software Wavemoon (pada Ubuntu)
Langkah Kerja
1. Pasangkan USB wireless pada PC.
2. Buka terminal, kemudian masuk ke super user dengan perintah #sudo su
3. Kemudian ketikkan perintah #ifconfig untuk mengecek interfaces pada USB wireless
tersebut. (misal : wlan1)
4. Kemudian ketikkan perintah #ifconfig wlan1 down. Maka tampilannya seperti dibawah
ini :
5. Kemudian ketikkan perintah #iwconfig wlan1 mode Ad-hoc, untuk pengaturan koneksi
secara peer to peer. Seperti tampilan dibawah ini:
6. Kemudian masukkan IP Address dengan mengetikkan perintah #ifconfig wlan1
192.168.1.1. Seperti tampilan dibawah ini :
7. Kemudian masukkan ESSID dengan mengetikkan perintah #iwconfig wlan0 essid (nama
ssid), misal : kelompok68. Seperti tampilan dibawah ini :
8. Kemudian untuk mengecek, apakah koneksi yang dibuat telah terdaftar atau belum, maka
ketikkan perintah #iwlist wlan1 scanning.
Hasil Praktek
Dari Kelompok 1 ke Kelompok 2

Signal Noise SNR
-9 dBm -19 dBm + 10 dB
Pembuktian :
SNR = Signal – Noise
= -9 – (-19)
= 10 dB
Watt = 10 + log 10
= 11 watt
Dari Kelompok 1 ke Kelompok 3

Signal Noise SNR
-67 dBm -71 dBm + 4 dB
Pembuktian :
SNR = Signal – Noise
= -67 – (-71)
= +4
Watt = 4 + log 10
= 5 watt
Dari Kelompok 1 ke Kelompok 4

Signal Noise SNR
-51 dBm -81 dBm + 30 dB
Pembuktian :
SNR = Signal – Noise
= -51 – (-81)
= 30
Watt = 30 + log 10
= 31 watt
Dari Kelompok 1 ke Kelompok 5

Signal Noise SNR
-22 dBm -66 dBm + 43 dB
Pembuktian :
SNR = Signal – Noise
= -22 – (-66)
= 43
Watt = 43 + log 10
= 44 watt
Dari Kelompok 1 ke Kelompok 6

Signal Noise SNR
- 6 dBm - 14 dBm + 7 dB
Pembuktian :
SNR = Signal – Noise
= - 6 – (- 14)
=8
Watt = 8 + log 10
= 9 watt
Dari Kelompok 1 ke Kelompok 7

Signal Noise SNR
- 14 dBm - 36 dBm + 22 dB
Pembuktian :
SNR = Signal – Noise
= - 14 – (- 36)
= 22
Watt = 22 + log 10
= 23 watt
Dari Kelompok 1 ke Kelompok 8

Signal Noise SNR
- 40 dBm - 60 dBm + 20 dB
Pembuktian :
SNR = Signal – Noise
= - 40 – (- 60)
= 20
Watt = 20 + log 10
= 21 watt
Kesimpulan
Dengan melakukan praktikum ini, kita dapat mengetahui noise yang muncul dari perhitungan manual dengan perhitungan oleh software, selain itu kita juga dapat mengetahui kualitas sinyal dari signal to noise ratio.